Application Policy
Posted on July 03, 2019 in General - Blog Home
Application policy is only available for Dedicated Device (COSU/Kiosk Mode), Device Owner or BYOD - Work Profile Device Management types. Application policy allows you to manage not only Google Play store applications but also any in-house or private Android applications you might want to deploy to your corporate mobile devices.
The following video demonstrate approving any Android application available in Google Play. For details refers to the sections below.
Google Play & Private Applications
Before you can add any Google Play applications or in-house, private application to Application policy, you will need to approve them. Select the menu option "Applications" from the menu on the right. Please note that the "Applications" option is only available once you are have successfully enrolled for Android For Work from Android Enterprise Account pane, on the Settings page.
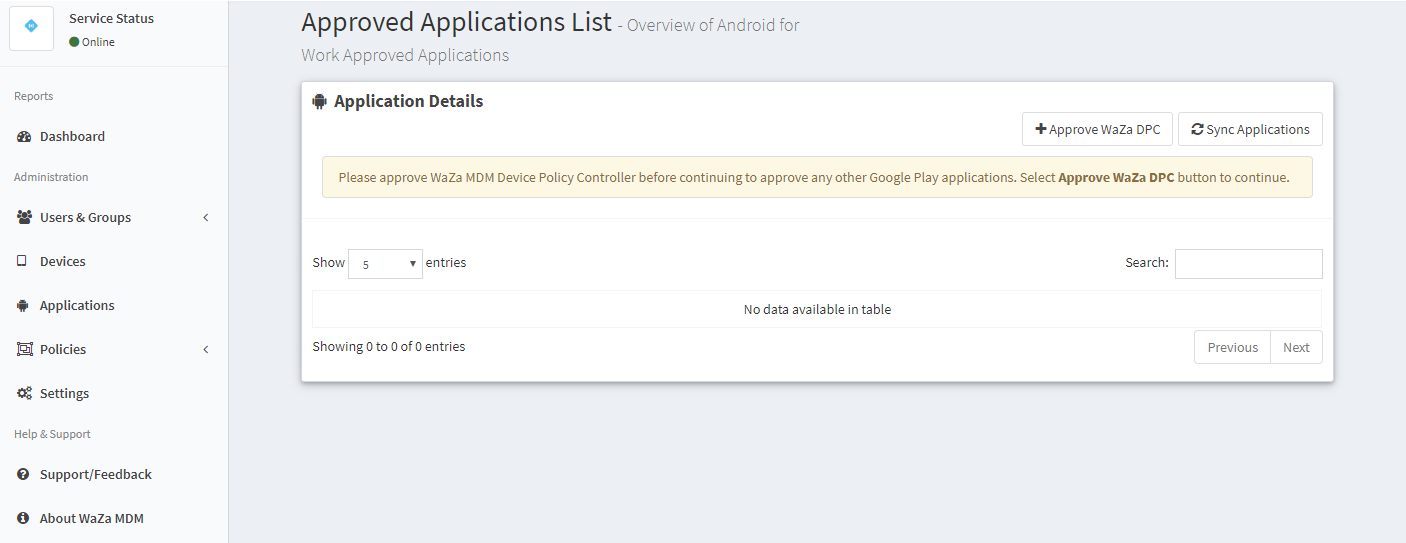
Approve WaZa MDM DPC Application
You will need to at first approve WaZa MDM Device Policy Controller application (DPC), accept any permissions required by WaZa DPC application when prompted. Once you have approved WaZa DPC application, you will be able to approve any application available at Google Play store.
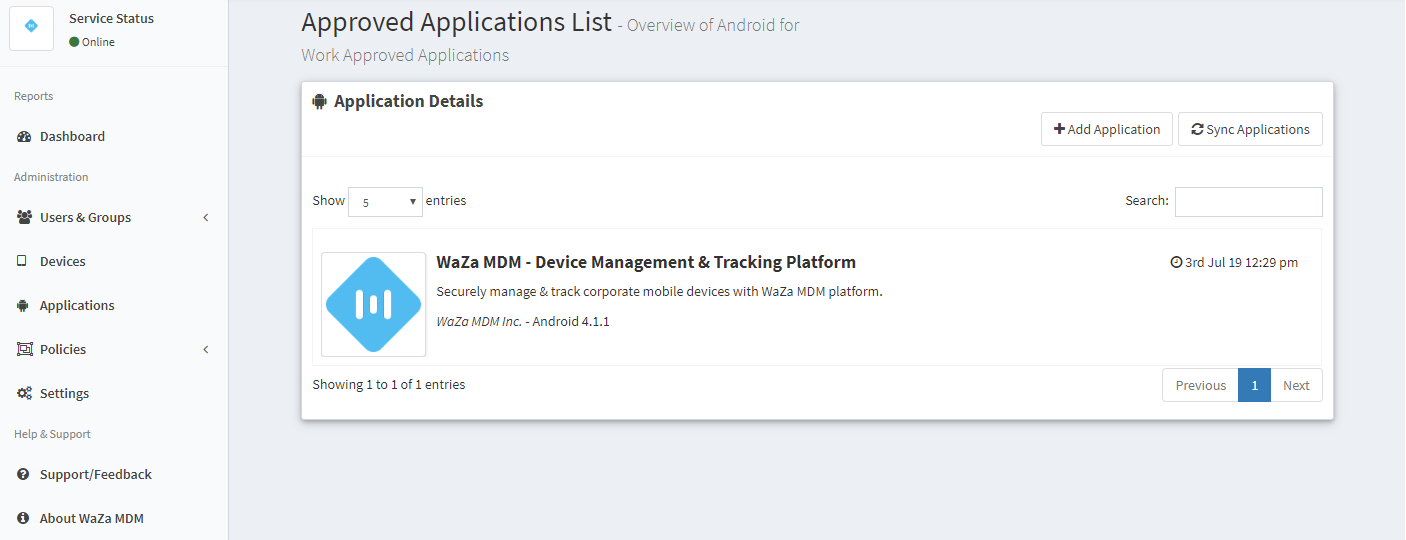
Approve Google Play Applications
Hit the "Add Application" button to launch the Google Play store UI to search and approve any application. Google Play store will require you accept permissions required by the application, please accept them to continue. Once the application is approved, it will showup on the Applications page. If you have approved any Google Play applications outside of WaZa MDM Management Console, you can import them by selecting "Sync Applications" button.
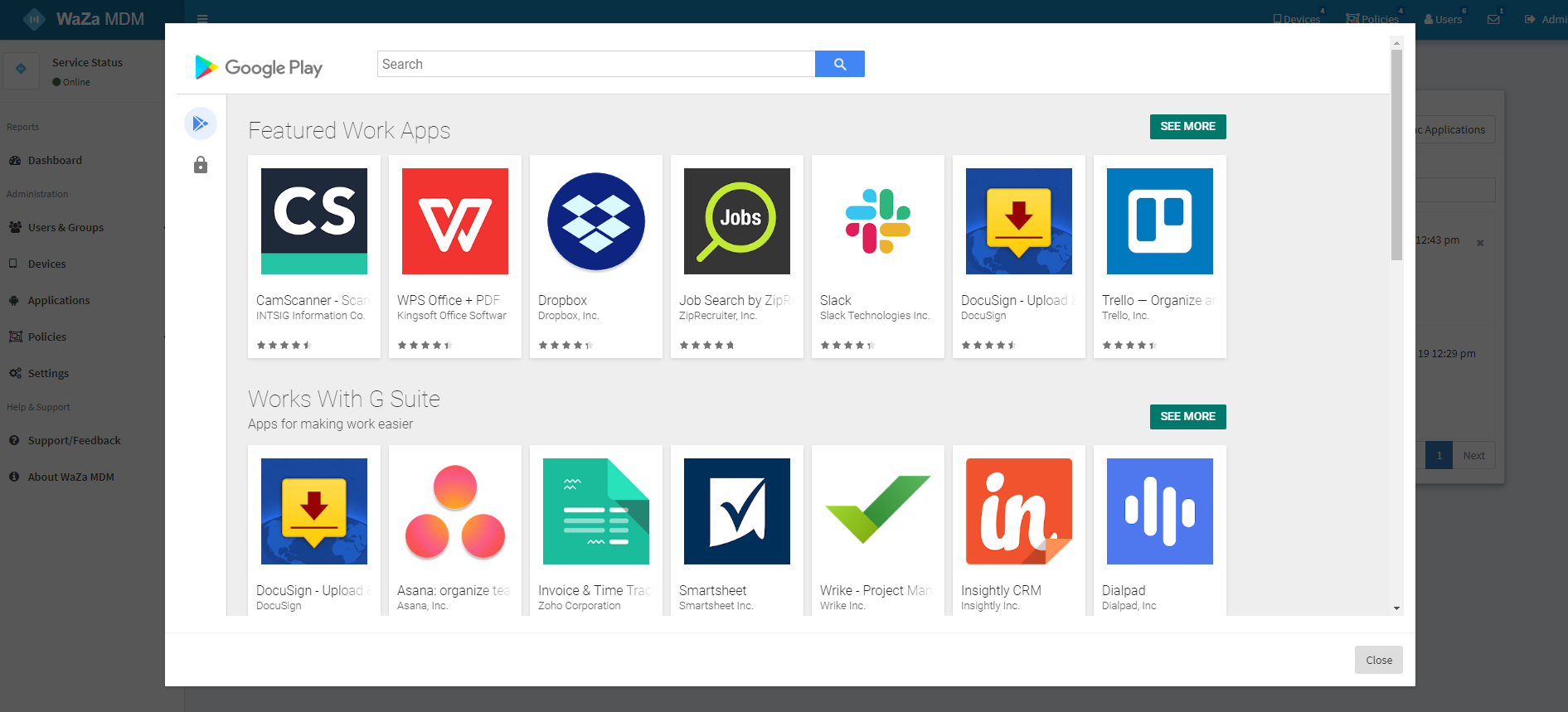
Add Approved Applications
Once you have approved applications from the "Applications" page, you can add them to the Application policy. Hit the "Add Approved Application" button to add approved applications to Application policy.
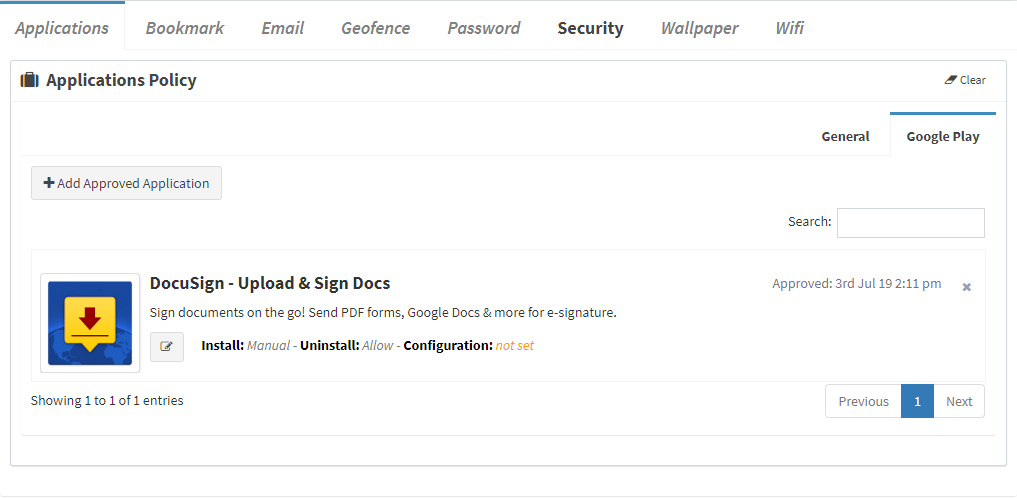
Application Properties
WaZa MDM supports configuring various application properties. Once the application has been added to the policy, hit the button with edit icon to view the Application Properties dialog. From the Application Properties dialog, you can edit various properties e.g. installation, permissions, managed-configurations (if they are supported by the application) as well as setting application default e.g. setting default browser or email application. By default, any application added to the Application policy will be whitelisted i.e. it will be made available via Google Play application of the mobile device and the user will need to manually install the application. To silently install the application without any user interaction, choose the option "Auto" from the "Install" property.
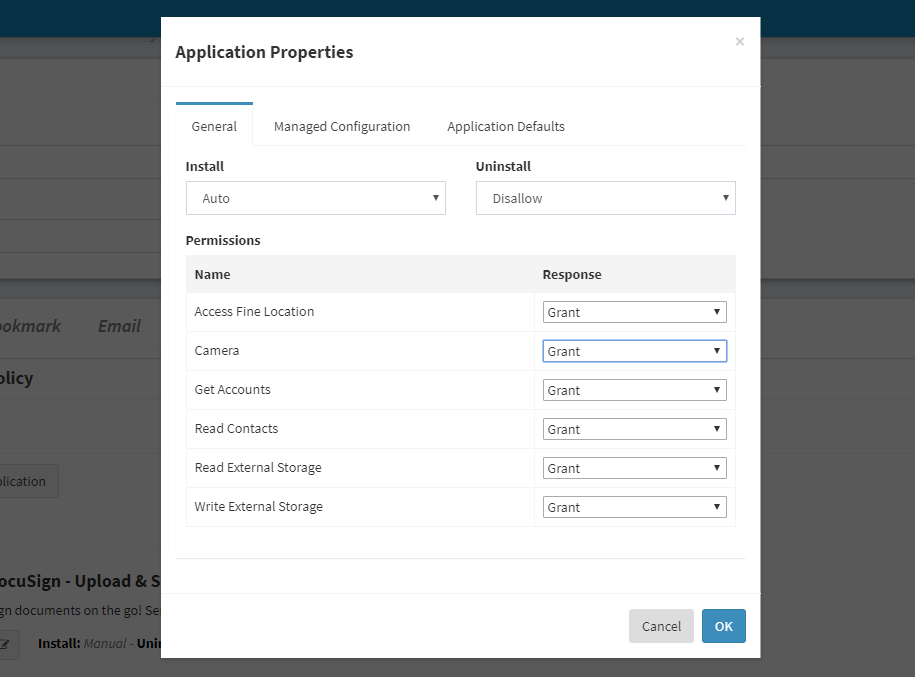
System Applications
Application policy also supports managing system applications (applications that are by default pre-installed on the mobile devices). You can also setup an application permission response for all applications instead of setting up the permissions individually (individual permission response can be set from the Application Properties dialog) for each application from the "General" tab of Application policy.
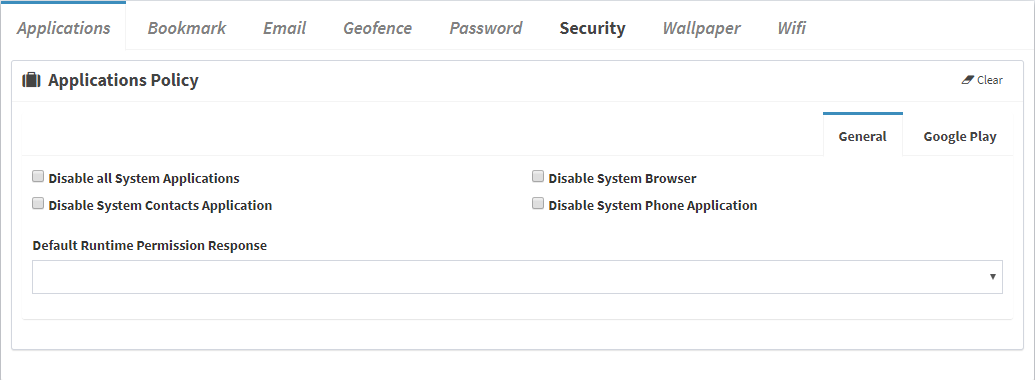
Once the application(s) have been added to the policy, hit the save button at the bottom of the page to publish the MDM policy.